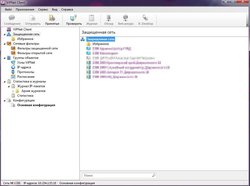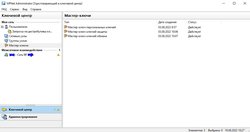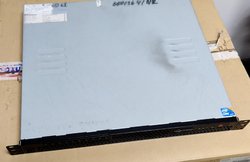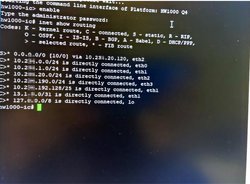Инструкция по настройке координатора ViPNet HW1000
Решил написать общую инструкцию по настройке координатора vipnet hw1000 с 4-ой версией прошивки. Будет исходить из того, что на координаторе будет использоваться два порта - первый внешняя сеть, второй внутренняя сеть.
Перед выездом к месту установки координатора, заблаговременно, необходимо получить или запросить следующее:
-
ip-адрес, маску сети и шлюз внешней сети (eth0);
-
ip-адрес и маску сети внутренней сети (eth1);
-
DST-файл с паролем для координатора (в нем должны зашиваться указанные выше IP-адреса) – необходимо сбросить на USB Flash Disk с файловой системой FAT32.
По хорошему стоит иметь подготовленную флэшку с прошивкой 3-ей и 4-ой версии, если координатор не обновлялся давно, тогда пароль администратора сети может не подойти, но если там никакие ключе не были установлены, тогда всё в порядке.
Пароль от координатора лучше записать на бумажке.
- Подключаем монитор и клавиатуру к координатору. Включаем его.
-
Ждем запуска.
-
Вводим логин user.
-
Вводим пароль от координатора. Пароль от DST-файла. Пароль вводится, но не отображается.
-
Вводим команду Enable. В конце строки для ввода должен появится символ #.
-
Вводим пароль администратора ViPNet. Его нужно узнать у администратора вашей сети ViPNet или посмотреть к ключевом центре ViPNet. Сообщение «Admin login failed due to wrong password», значит пароль введён неверно.
-
Вводим команду Admin Remove Keys.
-
Вводим Yes (именно с большой буквы и полностью).
-
Ждем запуска.
-
Вводим логин user.
-
Вводим пароль user.
-
Выбираем режим 2. 1 – управление командной строкой, а 2 – графический режим. Для управления установкой в полноэкранном режиме дополнительно могут использоваться следующие клавиши: Tab — переход между элементами интерфейса. «пробел» — выбор пункта меню. «стрелка вверх», «стрелка вниз», «+», «–» — задание числовых значений (например, времени), переход между элементами интерфейса.
-
Нажимаем Next.
-
Выбираем регион Asia.
-
Нажимаем Next.
-
Выбираем страну Russia.
-
Нажимаем Next.
-
Выбираем часовой пояс. Обязательно выбирать правильно, иначе не будет работать подключение.
-
Нажимаем Next.
-
Проверяем правильность Страны и Часового пояса. Нажимаем Yes.
-
Устанавливаем текущую дату. В высветившемся окне календаря проверяем правильность даты.
-
Нажимаем Next.
-
Устанавливаем текущее время. В высветившемся окне при помощи клавиши Tab выбираем и устанавливаем правильное время перемещая курсор поочередно по окнам.
-
Нажимаем Next.
-
Выбираем считывание ключей с USB.
-
Подключаем USB Flash Disk c Vipnet ключом к координатору. Ставим значок * напротив надписи USB при помощи клавиши Пробел.
-
После обнаружения координатором всех DST-файлов на USB-носителе, выбираем из предложенных DST-файл (vipnet ключ).
-
Нажимаем Next.
-
Вводим пароль DST-файла (парольную фразу).
-
Нажимаем Next.
-
Выбираем интерфейс ETH0. Ставим * на «Activate interface on boot» (ставим * на UP). Выбираем активным интерфейс ETH0.
-
Нажимаем Next.
-
Выбираем «Set static IP-address ETH0».
-
Выбор производится при помощи передвижения синей полосы на нужную строку и проставлением * при помощи клавиши пробел..
-
Нажимаем Next.
-
Указываем IP-адрес и маску сети для интерфейса ETH0.
-
Нажимаем Next.
-
Выбираем интерфейс ETH1. Ставим * на «Activate interface on boot» (ставим * на UP). Выбираем активным интерфейс ETH1.
-
Нажимаем Next.
-
Выбираем «Set static IP-address ETH1».
-
Нажимаем Next.
-
Указываем IP-адрес и маску сети для интерфейса ETH1.
-
Нажимаем Next.
-
Для интерфейса ETH2 ставим * на «Down». Делаем интерфейс ETH2 не активным. Для этого перемещаем синюю полосу на «Down» и ставим знак * клавишей Пробел.
-
Нажимаем Next.
-
Для интерфейса ETH3 ставим * на «Down». Делаем интерфейс ETH3 не активным. Для этого перемещаем синюю полосу на «Down» и ставим знак * клавишей Пробел.
-
Нажимаем Next.
-
Вводим IP-адрес сетевого шлюза.
-
Нажимаем Next.
-
Отключаем функциональность DNS-сервера. Перемещаем синюю полосу на «OFF» (Disable starting the DNS server at boot) и ставим знак * клавишей Пробел.
-
Нажимаем Next.
-
Отключаем функциональность NTP-сервера. Перемещаем синюю полосу на «OFF» (Disable starting the NTP server at boot) и ставим знак * клавишей Пробел.
-
Нажимаем Next.
-
Прописываем условное наименование данного координатора. Для этого в появившейся командной строке «HW1000………..» удаляем все, что находится после знака тире и прописываем условное название данного координатора маленькими латинскими буквами (например, HW1000-office-mira22 или HW1000-iis-lenina23)
-
Нажимаем Next.
-
Диапазон виртуальных адресов оставляем по умолчанию. Выбираем No. Появится вопрос «Do you want to specify custom virtual IP address range?». Перемещаем синюю полосу на «No» и ставим знак * клавишей Пробел.
-
Нажимаем Next.
-
Перемещаем синюю полосу на «No» и ставим знак * клавишей Пробел.
-
Нажимаем Next.
-
Перемещаем синюю полосу на «No» и ставим знак * клавишей Пробел.
-
Нажимаем Next.
-
Нажимаем Finish.
-
Вводим логин user.
-
Вводим пароль от DST-файла.
-
Вводим команду Machine reboot и нажимаем Enter.
Теперь необходимо проверить на клиентских компьютеров доступность данного координатора.